ソニー 『Reader』 に書籍を入れよう! リーダーストア実践! [電子書籍リーダー(Reader)]
ソニー 電子書籍リーダー 「Reader」のレビューを連続してお届け!
今回はソニーの電子本屋さん「Readerストア」にある電子書籍をダウンロード。
『Reader』で見るまでの流れをご紹介したいと思います。

あまり書くことがないくらいカンタン!
あっと言う間にポケットの本棚が完成します!
それでは、レッツトライ!!
まずは、付属のUSBケーブルとReader、そしてPCを用意します。

さてこのまま、だら~っと書いてもわかりにくいので、大まかな流れをまとめてみました。
※わかりやすいよう内容を訂正しました。(2010年12月14日)
1・Reader付属のUSBケーブルとPCを接続する。
2・アプリ「eBook Transfer」をPCにインストールする。(初回だけ!)
3・Readerストアにログインをする。
4・Readerの機器認証をする。(初回だけ!)
5・Readerストアにある書籍をダウンロード。
6・Readerで書籍を楽しむ。
大まかにして全6段階・・・ちょっと面倒くさい?!
でも、初回の設定を済ませば「2」と「4」は省略できるので、正確には全4段階。
サクっと出来ちゃいます。
1・Reader付属のUSBケーブルとPCを接続する。
2・Readerストアにログインをする。
3・Readerストアにある書籍をダウンロード。
4・Readerで書籍を楽しむ。
わずか4ステップ!!
いくらPCが苦手な方でも、これくらいなら出来そうですよね!?
アプリのインストールを終え、次はReaderストアで書籍をダウンロードしてみましょう。
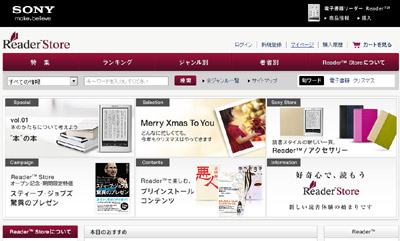
⇒ ソニーの本屋さん Readerストア
Readerストアから好きな書籍を探します。
とは、言ってもストアには何万冊もの書籍があるので、探すのも大変。
そんなときは、検索機能を使うと便利ですね。
今回は、オススメ書籍をダウンロードしてみることにしました。
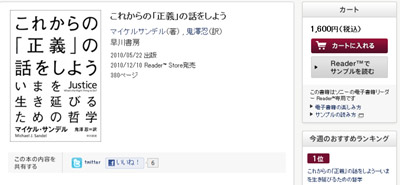
このままカートに入れることも出来るのですが、よ~く見ると・・・
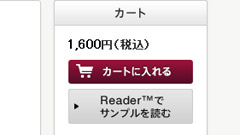
サンプルを読むことが出来るんです。
そう!Readerストアにある書籍の多くは「サンプル読み」をすることが可能です。 なので、内容の良くわからない書籍はいきなり買わなくても大丈夫。
私なんかは特に、普段からあまり文庫本を読まないのでこのサンプルは非常に助かります。 だってタイトルと作者だけの情報ではとてもじゃないけど買えませんので。
今回は助かる。助かる。
・・・だなんて思いながら、調子に乗って15冊もサンプルをダウンロードしてしまいました(汗)
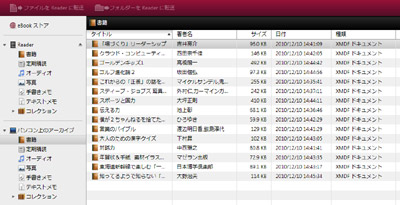
ダウンロードはあっという間。 お試し版だからかも知れないけど、ADSL回線で数秒しかかからないほど・・・15冊とはいえのダウンロードなんてあっという間に完了です。
しかも、Readerへの転送は自動でやってくれます!!!

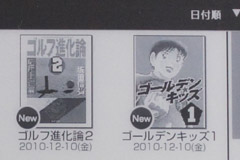
あっという間に、サンプルながらも15冊の”新”書籍がこの中に入りました!
うーん、これは簡単!!
もう、書くことがありません!!(困った!)
ちなみにこのサンプル15冊、私がダウンロードしてきたものは”表紙だけ”とか”目次だけ”とか、そんながっかりサンプルは全くありませんでした。 普通に1章くらい楽しめるものばかり。
サンプル=立ち読み。と考えると、好きなところで立ち読みできるってすばらしいですよね。
部屋でごろごろ、移動中の電車の中で、ト○レの中で・・・
なんて、リアル本屋さんなら絶対にありえません。
続きを見たければ本編を購入。 気に入らなかったサヨナラできるのもいいところですよね、このお気楽さはスゴイです。 本物の本なら、こうはいかないでしょう。
と、私は”読まずに置いてある山積みの本”を細目で見つめるのでした・・・
アプリケーションソフトの「eBook Transfer」の話も少し位はしないといけませんね。
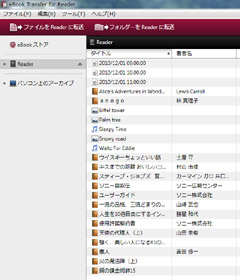
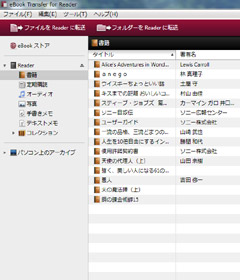
書籍やファイルの管理をするのですが Reader同じく、こちらもシンプルそのもの。
写真左がReaderの中にある全てのファイルを表示しています。 写真右がReaderの中、書籍だけを表示した画面になっていて、どんな書籍がReaderの中に入っているか一目瞭然。
音楽管理ソフトを使うような感覚で、とっても簡単です。
ReaderはPDFなどのファイルを読むことが出来るのですが、基本的にはReaderのアイコンの上にファイルを重ねるだけで転送が可能となっています。
以上、ソニー 『Reader』 に書籍を入れよう! を、お届けしました。

いやはや、シンプル過ぎて記事にするのが大変でした。(笑)
少しPCに知識のある人ならマニュアル不要だと思います。
転送時間がかなり速いので、出かける前に急に本を持っていきたくなった!
な~んてシーンにも応えてくれそうです!!

・ソニー 電子書籍リーダー 『Reader』レビュー
・ 『Reader』 ラインナップ 2つの『Reader』を徹底比較!
・ソニー 電子書籍リーダー 『Reader』 アクセサリーレビュー
・ソニー 『Reader』 に書籍を入れよう! リーダーストア実践!
・ソニー電子書籍リーダー『Reader』で"青空文庫"を読んでみた。
・・・ ソニーの電子書籍リーダー『Reader』が気になる方はぜひ、お読みください!!
『Reader』は、ソニーストアで好評発売中です!!
画面サイズが5型のポケットエディション PRS-350
画面サイズが6型のタッチエディション PRS-650
「ストア限定」で、吉田カバン”PORTER”より『Reader』専用カバーを発売!
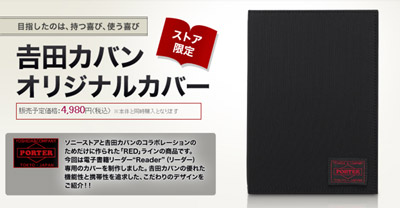
⇒ソニーストア限定!”PORTER”オリジナルカバーの詳細はこちら!
『Reader』同時購入のみ購入可能な、ストア限定の特典です!
お見逃しなく!!
その他、ソニーストア特典として「メッセージ刻印」サービスもあります!
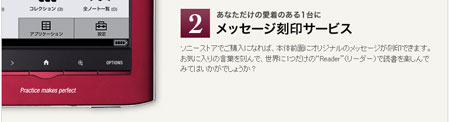
⇒ 6型 タッチエディション メッセージ刻印シミュレーション はこちら!
⇒ 5型 ポケットエディション メッセージ刻印シミュレーション はこちら!
『Reader』のカラバリにあわせ、刻印の確認をすることが出来ます!!
せっかくですので素敵な刻印を刻んじゃいましょう!!
特典いろいろ、ソニーストアを是非ご利用ください!!

今回はソニーの電子本屋さん「Readerストア」にある電子書籍をダウンロード。
『Reader』で見るまでの流れをご紹介したいと思います。

あまり書くことがないくらいカンタン!
あっと言う間にポケットの本棚が完成します!
それでは、レッツトライ!!
『Reader』に書籍を入れる順序を紹介
まずは、付属のUSBケーブルとReader、そしてPCを用意します。

さてこのまま、だら~っと書いてもわかりにくいので、大まかな流れをまとめてみました。
※わかりやすいよう内容を訂正しました。(2010年12月14日)
リーダーストアの書籍をReaderで読むための順序
1・Reader付属のUSBケーブルとPCを接続する。
2・アプリ「eBook Transfer」をPCにインストールする。(初回だけ!)
3・Readerストアにログインをする。
4・Readerの機器認証をする。(初回だけ!)
5・Readerストアにある書籍をダウンロード。
6・Readerで書籍を楽しむ。
大まかにして全6段階・・・ちょっと面倒くさい?!
でも、初回の設定を済ませば「2」と「4」は省略できるので、正確には全4段階。
サクっと出来ちゃいます。
リーダーストアの書籍をReaderで読むための順序・2回目以降
1・Reader付属のUSBケーブルとPCを接続する。
2・Readerストアにログインをする。
3・Readerストアにある書籍をダウンロード。
4・Readerで書籍を楽しむ。
わずか4ステップ!!
いくらPCが苦手な方でも、これくらいなら出来そうですよね!?
ソニー 『Reader』に書籍を入れよう! リーダーストア実践!
アプリのインストールを終え、次はReaderストアで書籍をダウンロードしてみましょう。
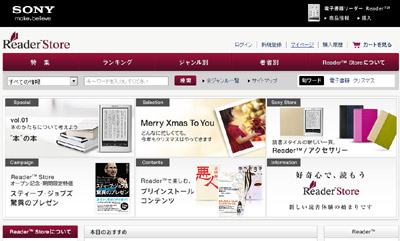
⇒ ソニーの本屋さん Readerストア
Readerストアから好きな書籍を探します。
とは、言ってもストアには何万冊もの書籍があるので、探すのも大変。
そんなときは、検索機能を使うと便利ですね。
今回は、オススメ書籍をダウンロードしてみることにしました。
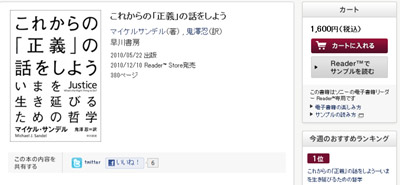
このままカートに入れることも出来るのですが、よ~く見ると・・・
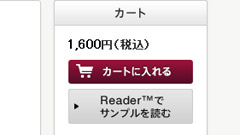
サンプルを読むことが出来るんです。
そう!Readerストアにある書籍の多くは「サンプル読み」をすることが可能です。 なので、内容の良くわからない書籍はいきなり買わなくても大丈夫。
私なんかは特に、普段からあまり文庫本を読まないのでこのサンプルは非常に助かります。 だってタイトルと作者だけの情報ではとてもじゃないけど買えませんので。
今回は助かる。助かる。
・・・だなんて思いながら、調子に乗って15冊もサンプルをダウンロードしてしまいました(汗)
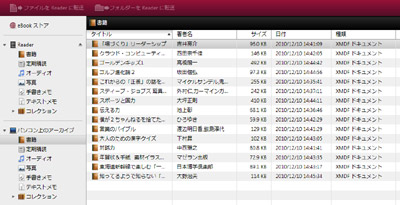
ダウンロードはあっという間。 お試し版だからかも知れないけど、ADSL回線で数秒しかかからないほど・・・15冊とはいえのダウンロードなんてあっという間に完了です。
しかも、Readerへの転送は自動でやってくれます!!!

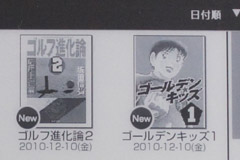
あっという間に、サンプルながらも15冊の”新”書籍がこの中に入りました!
うーん、これは簡単!!
もう、書くことがありません!!(困った!)
ちなみにこのサンプル15冊、私がダウンロードしてきたものは”表紙だけ”とか”目次だけ”とか、そんながっかりサンプルは全くありませんでした。 普通に1章くらい楽しめるものばかり。
サンプル=立ち読み。と考えると、好きなところで立ち読みできるってすばらしいですよね。
部屋でごろごろ、移動中の電車の中で、ト○レの中で・・・
なんて、リアル本屋さんなら絶対にありえません。
続きを見たければ本編を購入。 気に入らなかったサヨナラできるのもいいところですよね、このお気楽さはスゴイです。 本物の本なら、こうはいかないでしょう。
と、私は”読まずに置いてある山積みの本”を細目で見つめるのでした・・・
アプリケーションソフトの「eBook Transfer」
アプリケーションソフトの「eBook Transfer」の話も少し位はしないといけませんね。
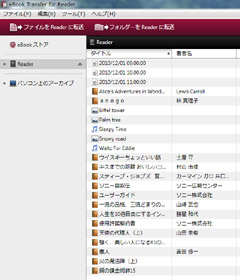
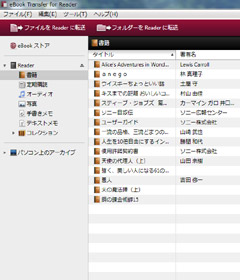
書籍やファイルの管理をするのですが Reader同じく、こちらもシンプルそのもの。
写真左がReaderの中にある全てのファイルを表示しています。 写真右がReaderの中、書籍だけを表示した画面になっていて、どんな書籍がReaderの中に入っているか一目瞭然。
音楽管理ソフトを使うような感覚で、とっても簡単です。
ReaderはPDFなどのファイルを読むことが出来るのですが、基本的にはReaderのアイコンの上にファイルを重ねるだけで転送が可能となっています。
以上、ソニー 『Reader』 に書籍を入れよう! を、お届けしました。

いやはや、シンプル過ぎて記事にするのが大変でした。(笑)
少しPCに知識のある人ならマニュアル不要だと思います。
転送時間がかなり速いので、出かける前に急に本を持っていきたくなった!
な~んてシーンにも応えてくれそうです!!
もりだくさん!! ソニー電子書籍リーダー 『Reader』 レビュー 記事

・ソニー 電子書籍リーダー 『Reader』レビュー
・ 『Reader』 ラインナップ 2つの『Reader』を徹底比較!
・ソニー 電子書籍リーダー 『Reader』 アクセサリーレビュー
・ソニー 『Reader』 に書籍を入れよう! リーダーストア実践!
・ソニー電子書籍リーダー『Reader』で"青空文庫"を読んでみた。
・・・ ソニーの電子書籍リーダー『Reader』が気になる方はぜひ、お読みください!!
ソニーストアで 『Reader』 大好評発売中!!
『Reader』は、ソニーストアで好評発売中です!!
画面サイズが5型のポケットエディション PRS-350
| 画面サイズが5型・コンパクト電子書籍 『Reader』PRS-350 | |
 |
ソニー Reader ポケットエディション PRS-350 販売価格:19,800円(税込) ※送料無料 2011年1月29日現在の価格です。 |
画面サイズが6型のタッチエディション PRS-650
| 画面サイズが6型・電子書籍 『Reader』PRS-650 | |
 |
ソニー Reader タッチエディション PRS-650 販売価格:24,800円(税込) ※送料無料 2011年1月29日現在の価格です。 |
「ストア限定」で、吉田カバン”PORTER”より『Reader』専用カバーを発売!
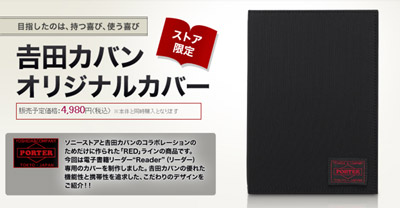
⇒ソニーストア限定!”PORTER”オリジナルカバーの詳細はこちら!
『Reader』同時購入のみ購入可能な、ストア限定の特典です!
お見逃しなく!!
その他、ソニーストア特典として「メッセージ刻印」サービスもあります!
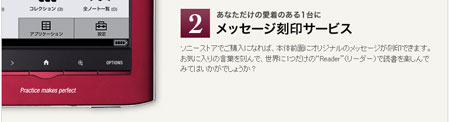
⇒ 6型 タッチエディション メッセージ刻印シミュレーション はこちら!
⇒ 5型 ポケットエディション メッセージ刻印シミュレーション はこちら!
『Reader』のカラバリにあわせ、刻印の確認をすることが出来ます!!
せっかくですので素敵な刻印を刻んじゃいましょう!!
特典いろいろ、ソニーストアを是非ご利用ください!!






































近頃通勤の往復はWalkmanにおでかけ転送したTV番組を見ているのでReader買っても読むヒマが…(^_^;)
by メイジ (2010-12-13 21:09)
メイジさん こんにちわ♪
どんな生活を送られているかによって変わりますものね。
通勤中、おでかけ転送でテレビをウォークマンやPSPで見るのは
たしかに時間の有効利用ですね(^-^;
by yas (2010-12-14 08:17)
やはり簡単にサクッとダウンロードできちゃうんですね!
紙がなくなる時代が来るなんて、昔言っていたのが
もう直ぐ現実になりそうですね。
by ナーリー (2010-12-14 20:09)
近い時代本屋がなくなる時代が来てしまうのでしょうか・・・
本屋の親父になる夢が・・・OTz
by simons (2010-12-14 21:32)